KUWII Benutzeranleitung
Zur englischen VersionInhaltsverzeichnis
- What is KUWII?
- Informationen über die App
- Erscheinungsbild und Sprache der App
- Benutzerprofil
- Kontoverwaltung
- Daten auf dem Gerät
- Abonnements
- Private Spaces
- Wie man einen Space anlegt
- Wie man einen Space bearbeitet
- Wie man einen Space anlegt
- Wie man einen Space verlässt
- Wie man jemanden in einen Space einlädt
- Wie man einem Space beitritt
- Wie man ein Ablaufdatum für Space-Einladungen festlegt
- Wie man alle Space-Einladungen ungültig macht
- Wie man Kommentare in einem Space aktiviert/deaktiviert
- Wie man die automatische Annahme aktiviert/deaktiviert
- Wie man jemanden in einen Space aufnimmt
- Wie man ein Mitglied aus einem Space entfernt
- Wie man einem Space-Mitglied Administratorrechte gibt
- Wie man Administratorrechte entzieht
- Wie man das Änderungsprotokoll eines Spaces ansieht
- Themen und Unterhaltungen veröffentlichen
- Wie man ein Thema in einem Space veröffentlicht
- Wie man eine neue Unterhaltung in einem Space startet
- Wie man einen Beitrag kommentiert
- Wie man einen Kommentar löscht
- Wie man Space-Teilnehmer und Themen in Beiträgen erwähnt
- Wie man einen Beitrag oben anheftet
- Wie man einen Beitrag bearbeitet
- Wie man Beiträge löscht
- Themen – Bausteine Ihrer Wissensdatenbank
- Wie man ein Thema erstellt
- Wie man ein Thema über das Repository öffnet
- Wie man ein Thema bearbeitet
- Wie man ein Thema löscht
- Wie man ein Thema wiederherstellt
- Wie man ein Thema dauerhaft löscht
- Wie man ein Thema archiviert
- Wie man ein Thema aus dem Archiv wiederherstellt
- Wie man Standardberechtigungen für ein Thema überschreibt
- Wie man herausfindet, in welchen Spaces ein Thema veröffentlicht wurde
- Wie man herausfindet, welche Nutzer Zugriff auf ein Thema haben
- Wie man das Änderungsprotokoll eines Themas öffnet
- KUWII als App installieren
KUWII ist eine Progressive Web App (PWA) für Wissensarbeiter:innen, die sich persönlich und beruflich weiterentwickeln und gleichzeitig mit anderen zusammenarbeiten möchten. Das Motto – LEARN, GROW, SHARE – bringt den Kern der App auf den Punkt: Wissen aufbauen, wachsen und Erkenntnisse teilen.
Im Zentrum von KUWII steht ein leistungsstarkes Personal Knowledge Management (PKM) System. Damit lassen sich Notizen, Aufgaben, Dateien, Links und strukturierte Themen organisieren. Ob Second Brain, Zettelkasten oder Projektmanagement – KUWII passt sich flexibel an deinen Arbeitsstil an, auch durch erweiterbare Plugins.
Daneben bietet KUWII sogenannte „Spaces“ – kollaborative Räume, in denen du mit anderen zusammenarbeiten kannst. Egal ob Team, Lerngruppe, Freundeskreis oder Community: In einem Space lassen sich Wissen, Themen und Kommentare teilen und gemeinsam weiterentwickeln.
Unterstützt wirst du dabei von deinem KI-basierten persönlichen Assistenten. Er arbeitet im Kontext deiner Themen, kennt deine Inhalte und hilft dir beim Reflektieren, Planen, Lernen und Umsetzen. Je mehr du KUWII nutzt, desto besser versteht er dich.
KUWII ist dein Begleiter für kontinuierliches Lernen und Zusammenarbeit – für bessere Gedanken, smarteres Arbeiten und gemeinsames Wachstum.
Die App stellt technische Informationen wie die Version, die Build-Nummer und Ihren Cloud-Speicherverbrauch bereit. Zudem enthält sie Angaben zum App-Anbieter (das Impressum) sowie Links zu den Nutzungsbedingungen und der Datenschutzerklärung.
Um Details zur App (Version, Build-Nummer), das Impressum und Ihren aktuellen Cloud-Speicherverbrauch anzuzeigen, klicken Sie auf Ihren Avatar (Ihr Profilbild) [1] und wählen Sie im Menü 'Impressum' aus [2].
Das Erscheinungsbild der App kann an Ihre persönlichen Vorlieben angepasst werden. Konfigurationsoptionen umfassen das Design, die Schriftgröße, die Sprache sowie das Datums- und Zeitformat.
Die Einstellungen werden auf jedem Gerät wirksam.
Klicken Sie auf Ihren Avatar [1] und wählen Sie im Menü 'Aussehen' aus [2]. Ändern Sie im Bereich Erscheinungsbild die Einstellungen nach Ihren Wünschen und klicken Sie auf 'Speichern' [3]. Bestätigen Sie den Neustart der App, damit die Änderungen wirksam werden [4].
Das Benutzerprofil enthält persönliche Informationen wie das Profilbild, den Namen, den Benutzernamen (verwendet in Spaces), Pronomen, eine Biografie und Links zu Websites. Lediglich der Name ist erforderlich.
Der Benutzername muss mindestens 5 Zeichen lang sein und darf 18 Zeichen nicht überschreiten. Sobald der Benutzername festgelegt und gespeichert wurde, kann er nicht mehr geändert werden.
Um Ihr Profilbild (auch „Avatar“ genannt), Ihren Namen oder andere persönliche Informationen zu ändern, klicken Sie auf Ihren Avatar [1]. In der Desktopversion wird der Bereich 'Profil bearbeiten' standardmäßig angezeigt. In der Handyversion klicken Sie auf 'Profil ansehen' [1a]. dann auf 'Profil ändern' [1b]. Nehmen Sie die gewünschten Änderungen vor und klicken Sie auf 'Speichern' [2].
Wenn sich ein Benutzer bei KUWII registriert, erstellt die App ein Konto, das persönliche Informationen wie das Benutzerprofil, das aktuelle Abo, App-Einstellungen und weitere technische Daten enthält, die für die Funktionalität der App erforderlich sind.
Das Konto ist durch ein Authentifizierungsverfahren beim Login geschützt. Der Benutzer muss die Authentifizierungsmethode verwenden, die während der Kontoerstellung (Registrierung) festgelegt wurde.
Zusätzlich muss der Benutzer eine Offline-PIN definieren, die für die Authentifizierung verwendet wird, falls das Gerät offline ist.
Wenn das Konto gelöscht wird, werden alle persönlichen Daten dauerhaft von den Servern der App entfernt.
So ändern Sie Ihr Passwort: Falls Ihre Online-Authentifizierungsmethode E-Mail und Passwort ist, können Sie Ihr Passwort ändern, indem Sie auf Ihren Avatar klicken [1], 'Benutzerkonto' auswählen [2] und dann auf die Schaltfläche 'Passwort ändern' klicken [3]. Im folgenden Seite geben Sie Ihr aktuelles Passwort [4] und das neue Passwort [5] ein und klicken auf 'Passwort Ändern' [6]
Hinweis: Falls Sie sich mit Google oder GitHub authentifizieren, können Sie Ihr Passwort nicht in KUWII ändern. Stattdessen müssen Sie Ihr Passwort direkt beim jeweiligen Dienstanbieter ändern.
So löschen Sie Ihr Konto: Um Ihr Konto zu löschen, klicken Sie auf Ihren Avatar [1], wählen Sie 'Benutzerkonto' [2], und scrollen Sie nach unten, um auf die Schaltfläche 'Konto löschen' zu klicken [3]. Wählen Sie 'Mit der Kontolöschung fortfahren' [4] und bestätigen Sie mit 'Konto dauerhaft entfernen' [5]. Nach der erneuten Authentifizierung wird Ihr Konto gelöscht, und die App leitet Sie zur KUWII-Webseite weiter.
Um sich von KUWII abzumelden, klicken Sie auf Ihren Avatar [1] und klicken auf die Schaltfläche 'Abmelden' [2].
Sicherheitshinweis: Wir empfehlen Ihnen dringend, sich nach Ihrer KUWII-Sitzung abzumelden, wenn Sie an einem öffentlich zugänglichen Gerät arbeiten!
Sie können die automatische Anmeldung [1] auf der Anmeldeseite aktivieren.
KUWII hält Ihre Sitzungsautorisierung für einige Tage aktiv. Sobald dieses Autorisierungstoken abläuft, müssen Sie sich erneut manuell anmelden – auch wenn Sie die automatische Anmeldung aktiviert haben.
KUWII speichert die Benutzerdaten auf jedem Gerät, auf dem die App genutzt wird. Dadurch kann der Benutzer auch offline auf seine KUWII-Daten zugreifen. Die App-Daten auf dem Gerät sind verschlüsselt.
Aus Effizienzgründen werden jedoch nicht alle App-Daten auf allen Geräten gespeichert. Große Notizen (z. B. Notizen mit Bildern) und Dateien werden zunächst nur auf dem Gerät gespeichert, auf dem sie erstellt wurden. Auf anderen Geräten müssen diese Objekte heruntergeladen werden.
Notizen werden automatisch heruntergeladen, wenn der Benutzer sie öffnet. Dateien müssen explizit heruntergeladen werden (siehe Abschnitt zu Dateien).
Dies verhindert, dass große KUWII-Repositorys, einschließlich von anderen Benutzern geteilten Themen, unnötig Speicherplatz auf allen Geräten belegen.
Um große Notizen und Dateien von Ihrem Gerät zu entfernen und Speicherplatz freizugeben, öffnen Sie ein Thema, das große Notizen und/oder Dateien enthält. Auf dem Themen-Cover, neben der Bearbeiten-Schaltfläche, finden Sie eine Option [1], um große Notizen und Dateien von Ihrem Gerät zu entfernen.
In KUWII können Benutzer zwischen drei verfügbaren Tarifen wählen: KUWII Free, KUWII Premium und KUWII Professional.
Während der Registrierung wird automatisch der kostenlose Tarif gewählt, wodurch keine Gebühren anfallen. Der kostenlose Tarif bietet die meisten Funktionen der App, jedoch mit geringerer Kapazität als die kostenpflichtigen Tarife, z. B. mit einem niedrigeren Cloud-Speicherkontingent.
Bezahlte Tarife werden monatlich abgerechnet und können monatlich gekündigt werden.
So erwerben Sie einen kostenpflichtigen Tarif: Klicken Sie auf Ihren Avatar [1], wählen Sie 'Upgrade' [2] und entscheiden Sie sich für KUWII Premium oder KUWII Professional [3]. Geben Sie die Details für die Zahlung ein [4] und klicken Sie auf 'Bezahlen' [5]. Nach erfolgreicher Zahlung werden Sie auf eine Bestätigungsseite weitergeleitet.
So kündigen Sie ein Abonnement: Klicken Sie auf Ihren Avatar [1], wählen Sie 'Abonnement verwalten' [2] aus dem Menü und klicken Sie dann erneut auf 'Abonnement verwalten' [3]. Wählen Sie 'Abonnement kündigen' [4].
So wechseln Sie zu einem anderen Tarif: Klicken Sie auf Ihren Avatar [1], wählen Sie 'Abonnement verwalten' [2], und klicken Sie erneut auf 'Abonnement verwalten' [3]. Wählen Sie 'Abonnement aktualisieren' [4], wählen Sie den neuen Tarif [5] und klicken Sie auf 'Weiter' [6], um den Wechsel abzuschließen.
So erneuern Sie ein gekündigtes Abonnement (solange es noch aktiv ist): Klicken Sie auf Ihren Avatar [1], wählen Sie 'Abonnement verwalten' [2], und klicken Sie erneut auf 'Abonnement verwalten' [3]. Wählen Sie 'Abonnement erneuern' [4] und bestätigen Sie auf der nächsten Seite mit 'Abonnement erneuern' [5].
So fügen Sie eine Zahlungsmethode hinzu: Klicken Sie auf Ihren Avatar, wählen Sie 'Abonnement verwalten', und klicken Sie erneut auf 'Abonnement verwalten'. Wählen Sie im Bereich 'Zahlungsmethode' die Option 'Zahlungsmethode hinzufügen'. Im nächsten Fenster wählen Sie eine andere Zahlungsmethode [5] und klicken 'hinzufügen'.
KUWII bietet 'Spaces' für die Zusammenarbeit zwischen Nutzern. Der Nutzer, der einen Space erstellt, wird automatisch dessen Besitzer und Administrator. Space-Administratoren haben die Möglichkeit, KUWII-Nutzer in den Space einzuladen, und bestehende Mitglieder zu entfernen. Nutzer, die eine gültige Einladung erhalten, können den Zugang zum Space anfordern, und Administratoren haben die Befugnis, diese Anfragen anzunehmen oder abzulehnen. Nach der Annahme wird der Nutzer Mitglied des Spaces. Administratoren können Mitglieder zu Administratoren befördern und Administratoren (außer den Besitzer) wieder zu Mitgliedern herabstufen. Sowohl Administratoren als auch Mitglieder werden gemeinsam als 'Space-Teilnehmer' bezeichnet.
Themen und Unterhaltungen veröffentlichen:
Space-Teilnehmer können innerhalb eines Spaces eigene Themen teilen, indem sie diese 'posten' und eine Standardrolle für die Teilnehmer jedes Themas festlegen. Die Standardrollen sind entweder 'Leser' oder 'Editor'. Leser können Themen ansehen, aber keine Änderungen vornehmen, während Editoren Themen und zugehörige Inhalte aktualisieren, jedoch nicht löschen können. Teilnehmer können eigene Themen-Posts wieder löschen, wodurch alle damit verbundenen Berechtigungen für andere Teilnehmer entfernt werden. Zusätzlich können Space-Teilnehmer Kommentare zu Themen veröffentlichen.
Teilnehmer können innerhalb eines Spaces auch eine 'Unterhaltung' starten, indem sie eine erste Aussage schreiben. Alle Space-Teilnehmer können dann durch das Veröffentlichen von Kommentaren an der Unterhaltung teilnehmen.
Nutzer, die einen Space besitzen (d. h. die Ersteller), haben die Möglichkeit, ihn zu löschen. Wenn ein Space gelöscht wird, werden alle Teilnehmer außer dem Besitzer entfernt und alle Beiträge innerhalb des Spaces gelöscht. Gelöschte Spaces können jedoch über das Repository wiederhergestellt werden, allerdings werden frühere Beiträge und Mitglieder nicht wiederhergestellt.
Space-Einladungen und Privatsphäre
Space-Einladungen in KUWII sind Links, die mit Personen geteilt werden können, die dem Space beitreten sollen. Da KUWII-Nutzer anonym bleiben, sind ihre Benutzernamen nicht global sichtbar. Dies bedeutet, dass Space-Besitzer den Eingeladenen persönlich kennen müssen, bevor sie eine Einladung senden. Dieses System verhindert, dass Nutzer mit unerwünschten Einladungen überflutet werden. Technisch gesehen ist eine Einladung eine URL, die per E-Mail, WhatsApp oder anderen Messaging-Plattformen geteilt werden kann.
Private Spaces sind für die allgemeine KUWII-Nutzerbasis ebenfalls nicht sichtbar. Nur Personen mit einer gültigen Einladung können auf einen privaten Space zugreifen. Bis sie Mitglieder werden, können Eingeladene nur das Titelbild des Spaces, den Namen, die Beschreibung und den Benutzernamen des Space-Besitzers sehen. Dies gewährleistet ein hohes Maß an Privatsphäre für private Spaces.
Um einen Space zu erstellen: Klicken Sie in der Navigationsleiste auf 'Spaces' [1] und dann auf 'Space erstellen' [2]. Geben Sie einen Namen ein (erforderlich) [3]. Optional können Sie eine Beschreibung [4] und ein Titelbild [5] hinzufügen. Klicken Sie auf 'Space erstellen' [6]. Wir empfehlen, ein Titelbild für den Space zu verwenden, um die visuelle Attraktivität des Repositorys zu verbessern. Sie können ein Bild entweder aus der Zwischenablage einfügen [5a] oder eine Datei von Ihrem Gerät hochladen bzw. per Drag & Drop hinzufügen [5b]. Sobald das Bild geladen ist, können Sie seine Position innerhalb des quadratischen Rahmens anpassen, der das Titelbild darstellt [5c]. Zusätzlich haben Sie die Möglichkeit, das Bild zu drehen [5d] und zu zoomen [5e], falls erforderlich. Vergessen Sie nicht, Ihre Änderungen zu speichern [5f], um sicherzustellen, dass das ausgewählte Titelbild übernommen wird.
Um einen Space zu bearbeiten: Klicken Sie auf 'Spaces' [1]. Wählen Sie den gewünschten Space aus [2] und klicken Sie auf die Schaltfläche zum Bearbeiten [3] auf dem Titelbild des Spaces. Ändern Sie das Titelbild [4], den Namen [5], oder die Beschreibung [6]. Klicken Sie auf 'Space ändern' [7].
Um einen Space zu löschen: Klicken Sie auf 'Spaces' [1]. Klicken Sie auf die drei Punkte des jeweiligen Spaces [2]. Wählen Sie 'Space löschen' aus [3].
Nur der Besitzer kann dies tun. Gerät muss online sein.
Um einen Space zu verlassen: Klicken Sie auf 'Spaces' [1] und dann auf die drei Punkte des jeweiligen Spaces [2]. Wählen Sie 'Space verlassen' [3].
Hinweis: Sie können Spaces, die Sie besitzen, nicht verlassen. Das Verlassen eines Spaces entfernt den Zugriff auf alle nicht selbst erstellten Themen.
Um jemanden zu einem Space einzuladen: Klicken Sie auf 'Spaces' [1] und dann auf die drei Punkte des jeweiligen Spaces [2]. Wählen Sie 'Einladung senden' [3]. Teilen Sie den Einladungslink. Alternativ können Sie auch den Space öffnen und dort auf 'Einladung senden' [4] klicken.
Um an einem Space teilzunehmen: Öffnen Sie die Einladungs-URL in einem Browser. Falls gültig, sehen Sie die Space-Details [1]. Klicken Sie auf 'Anmelden um fortzufahren' [2] oder 'Konto erstellen' [2b] (falls Sie neu bei KUWII sind). Klicken Sie auf 'Teilnehmen' [3]. Sie erhalten eine Bestätigung [4]. Sobald der Space-Admin den Zugriff erlaubt hat, sehen Sie eine kleine Glocke an dem Spaces-Knopf [5]. In der Space-Liste sehen Sie den neuen Space [6]. Die 'NEU' Markierung verschwindet, wenn man den Space öffnet.
Wenn der Space nicht für die automatische Annahme konfiguriert ist, muss ein Administrator Sie manuell in den Space hinein lassen. Das ist ähnlich wie bei einer Party: Sie erhalten eine Einladung zur Party, müssen aber trotzdem an der Tür klingeln, damit der Gastgeber Ihnen öffnet.
Falls Sie bereits Mitglied des Spaces sind, wird der Space nach der Anmeldung geöffnet.
Um eine Ablaufzeit für Einladungen festzulegen: Klicken Sie auf 'Spaces' [1] und dann auf die drei Punkte des jeweiligen Spaces [2]. Wählen Sie 'Space-Einstellungen' [3]. Passen Sie die Option 'Einladungslink-Ablauf' an [4]. Gehen Sie mit dem Zurück-Knopf zurück [5]. Die Einstellungen sind wirksam ohne explizites Speichern.
Wenn Sie ein Ablaufdatum festlegen, wirkt sich dies nicht auf bestehende Einladungen aus. Falls Sie bereits Einladungen verschickt haben, sollten Sie diese zuerst ungültig machen (siehe unten) und dann eine neue Einladung erstellen. Das Ablaufdatum gilt nur für die neue Einladung.
Um alle aktiven Einladungen ungültig zu machen: Klicken Sie auf 'Spaces' und dann auf die drei Punkte des jeweiligen Spaces. Wählen Sie 'Space-Einstellungen'. Klicken Sie auf 'Einladungen ungültig machen'.
Diese Option ist nicht verfügbar, wenn keine aktiven Einladungen existieren.
Um Kommentare in einem Space zu aktivieren oder zu deaktivieren: Klicken Sie auf 'Spaces' [1], dann auf die drei Punkte [2] des jeweiligen Spaces. Wählen Sie 'Space-Einstellungen' [3]. Schalten Sie den 'Kommentare deaktivieren'-Schalter um [4].
Wenn Kommentare in einem Space deaktiviert sind, wird innerhalb der Beiträge anstelle des Kommentarbereichs die Information 'Kommentare sind deaktiviert' angezeigt.
Um die automatische Annahme von Zugriffsanfragen zu aktivieren oder zu deaktivieren: Klicken Sie auf 'Spaces' und dann auf die drei Punkte des jeweiligen Spaces. Wählen Sie 'Space-Einstellungen'. Schalten Sie die Auto-Akzeptieren-Funktion um.
Für Spaces mit automatischer Annahme empfehlen wir dringend, Ablaufdaten für Einladungen zu verwenden. Andernfalls kann jeder, der Zugriff auf die Einladungs-URL erhält, dem Space beitreten!
Um Zugriffsanfragen für einen Space anzunehmen oder abzulehnen: Wenn es Zugriffsanfragen gibt, wird oben auf der 'Spaces'-Schaltfläche eine kleine Glocke angezeigt [1]. Space-Besitzer und Administratoren sehen Anfragen oben auf der Spaces-Seite [2]. Jede Anfrage zeigt das Avatar, den Namen und den Benutzernamen des Anfragenden sowie eine Schaltfläche zum Akzeptieren [3]. Um den Zugang abzulehnen, klicken Sie auf die drei Punkte [4] und dann auf 'Zugang verweigern' [5].
Um ein Mitglied aus einem Space zu entfernen: Klicken Sie auf 'Spaces' [1] und öffnen Sie den entsprechenden Space, indem Sie darauf klicken [2]. Ein Klick auf die Avatar-Gruppe [3] zeigt die Space-Mitglieder an. Klicken Sie auf die drei Punkte beim Mitglied, das Sie entfernen möchten [4], und wählen Sie 'Mitglied entfernen' [5]. Bestätigen Sie die Warnung [6].
Nur Space-Besitzer und Administratoren können Mitglieder aus einem Space entfernen.
Wenn Sie ein Mitglied aus einem Space entfernen, werden alle Beiträge dieses Nutzers gelöscht. Dies umfasst alle veröffentlichten Themen, wodurch auch der Zugriff auf diese Themen entfernt wird.
Um ein Mitglied zum Administrator zu befördern: Klicken Sie auf 'Spaces' [1] und öffnen Sie den entsprechenden Space, indem Sie darauf klicken [2]. Ein Klick auf die Avatar-Gruppe [3] zeigt die Space-Mitglieder an. Klicken Sie auf die drei Punkte beim Mitglied, das Sie befördern möchten [4], und wählen Sie 'Zum Admin machen'. Bestätigen Sie [6].
Nur Besitzer und Administratoren können Teilnehmern Administratorrechte geben.
Space-Administratoren können die Space-Details (Titelbild, Titel, Beschreibung, Einstellungen) ändern, Einladungen senden, Mitgliederrechte bearbeiten und neue Mitglieder akzeptieren.
Um einen Administrator zu einem regulären Mitglied herabzustufen: Klicken Sie auf 'Spaces' [1] und öffnen Sie den entsprechenden Space, indem Sie darauf klicken [2]. Ein Klick auf die Avatar-Gruppe [3] zeigt die Space-Mitglieder an. Klicken Sie auf die drei Punkte beim Administrator, den Sie herabstufen möchten [4], und wählen Sie 'Adminrechte entziehen' [5]. Bestätigen Sie [6].
Nur Besitzer und Administratoren können Administratoren zu regulären Space-Mitgliedern herabstufen.
Um das Änderungsprotokoll eines Spaces anzusehen: Klicken Sie auf 'Spaces' [1] und dann auf die drei Punkte [2] des jeweiligen Spaces. Wählen Sie 'Änderungsprotokoll' [3]. Das Änderungsprotokoll enthält alle Aktionen im Space [4].
Um ein Thema in einem Space zu veröffentlichen, klicken Sie auf 'Spaces' [1], wählen Sie den gewünschten Space [2] und klicken Sie auf die + Schaltfläche neben der Beiträge-Schaltfläche [3]. Wählen Sie 'Thema teilen' [4] und dann ein Thema aus der Liste [5]. Wählen Sie die Standardrolle [6]. Klicken Sie auf 'Weiter' [7], geben Sie optional einen Text zu Ihrem Beitrag ein [8] und klicken Sie auf 'Thema teilen' [9]. Der Beitrag wird auf der Space-Seite angezeigt [10] und zeigt die Standardrolle an, die gilt [11]. Alle Space-Teilnehmer, einschließlich Ihnen, können diesen Beitrag kommentieren.
Nur aktive Themen (d. h. nicht gelöschte und nicht archivierte) können veröffentlicht werden. Themen, die bereits geteilt wurden, erscheinen nicht in der Themenliste.
Standardrolle 'Leser': Alle Space-Teilnehmer haben standardmäßig nur Lesezugriff auf das Thema, außer Sie als Themenbesitzer, der vollen Zugriff behält.
Standardrolle 'Editor': Alle Space-Teilnehmer können Änderungen am Thema vornehmen, es jedoch nicht löschen. Abhängige Elemente wie Aufgaben oder Notizen können jedoch von Editoren gelöscht werden.
Themen können in mehreren Spaces veröffentlicht werden. Nutzer erhalten immer die höchste Standardberechtigung, die ihnen durch einen Beitrag gewährt wird. Beispiel: Wenn Nutzer X Teilnehmer in Space A und Space B ist und Sie das Thema in Space A mit Leserrechten und in Space B mit Editorrechten veröffentlichen, hat Nutzer X die Editorrechte. Verlässt Nutzer X später Space B, erhält er wieder Leserrechte, da er noch Teil von Space A ist.
Themen können auch direkt von der Hauptseite eines geöffneten Themas aus veröffentlicht werden: Klicken Sie auf die Einstellungen-Schaltfläche im Titelbild des Themas [1] und wählen Sie 'In Space veröffentlichen' [2]. Im nächsten Dialog können Sie den angezeigten Space bestätigen oder unter 'Anderen Space auswählen' [3] einen anderen Space wählen. Wählen Sie die gewünschte Standardrolle [4], fügen Sie optional einen Text hinzu [5] und klicken Sie auf 'In Space veröffentlichen' [6].
Um eine neue Unterhaltung in einem Space zu starten, klicken Sie auf 'Spaces' [1], wählen Sie den Space [2] und klicken Sie auf die + Schaltfläche neben der Beiträge-Schaltfläche [3]. Wählen Sie 'Neue Unterhaltung' [4], geben Sie Ihre Nachricht in das Dialogfeld ein [5] und klicken Sie auf 'Veröffentlichen' [6]. Alle Space-Teilnehmer, einschließlich Ihnen, können diesen Beitrag kommentieren [7].
Um einen Beitrag zu kommentieren: Klicken Sie auf 'Spaces' [1] und wählen Sie den Space mit dem Beitrag [2]. Suchen Sie den Beitrag in der Liste [3]. Geben Sie Ihren Kommentar in das Feld 'Kommentar hinzufügen' ein [4]. Klicken Sie auf die Pfeiltaste neben dem Textfeld, um Ihren Kommentar zu senden [5]. Alle Space-Teilnehmer können Ihren Kommentar sehen [6]. Auf dem Mobiltelefon müssen Sie zuerst den Kommentarbereich erweitern [6a], um den Kommentar zu sehen [6b].
Um einen Kommentar zu löschen: Klicken Sie auf 'Spaces' [1] und wählen Sie den Space mit dem Beitrag [2]. Suchen Sie den Beitrag [3] und klicken Sie auf das Drei-Punkte-Menü [4]. Wählen Sie 'Kommentar löschen' [5] und bestätigen Sie die Aktion.
Space-Mitglieder können nur eigene Kommentare löschen. Space-Administratoren können alle Kommentare löschen.
Gelöschte Kommentare werden durch die Nachricht ersetzt: 'Dieser Kommentar wurde am (Datum) gelöscht' [6].
Siehe auch den Abschnitt 'Wie man Kommentare in einem Space aktiviert/deaktiviert'.
Um einen Space-Teilnehmer in einem Beitrag zu erwähnen, tippen Sie @ und wählen Sie den Nutzer aus der Liste [1]. Während Sie tippen, wird die Liste entsprechend gefiltert. Erwähnte Nutzer werden in einer anderen Farbe angezeigt [2] und erscheinen als Links. Ein Klick auf eine Erwähnung zeigt das Profil des Nutzers an.
Um ein Thema in einem Beitrag zu erwähnen, tippen Sie # und wählen Sie das Thema aus der Liste [3]. Das Thema wird in einer anderen Farbe angezeigt [4].
Wenn sich das Thema im Repository des Nutzers befindet, öffnet ein Klick auf die Erwähnung das Thema. Falls nicht, erscheint ein Popup, das den Nutzer darüber informiert, dass das Thema nicht in seinem Repository ist.
Angepinnte Beiträge erscheinen oben in der Beitragsliste [1].
Um einen Beitrag anzupinnen, klicken Sie auf das Drei-Punkte-Menü [2] und wählen Sie 'Beitrag anpinnen' [3].
Um einen Beitrag zu lösen, klicken Sie auf das Drei-Punkte-Menü [4] und wählen Sie 'Beitrag lösen' [5].
Um einen Beitrag zu bearbeiten: Klicken Sie auf das Drei-Punkte-Menü [1]. Wählen Sie 'Beitrag bearbeiten' [2]. Ändern Sie den Text [3] und bestätigen Sie die Änderungen, indem Sie auf 'Beitrag ändern' [4] klicken und bestätigen.
Bearbeitete Beiträge werden als bearbeitet markiert [5].
Um einen Beitrag zu löschen: Klicken Sie auf das Drei-Punkte-Menü [1] und wählen Sie 'Beitrag löschen' [2].
Wenn ein Themenbeitrag gelöscht wird, verlieren alle Space-Teilnehmer (außer dem Besitzer) den Zugriff auf das Thema.
Beiträge können nur gelöscht werden, wenn das Gerät online ist.
In KUWII dienen Themen als grundlegende Bausteine einer persönlichen Wissensdatenbank. Aufgaben, Notizen, Links, Dateien und Plug-in-Daten (auch „abhängige Elemente“ genannt) gehören immer genau zu einem Thema. Jedes Thema enthält ein Titelbild, einen Namen und eine Beschreibung. Titelbilder sind optional, werden aber empfohlen, um die visuelle Attraktivität der Wissensdatenbank zu erhöhen. Beschreibungen sind ebenfalls optional, aber sehr empfehlenswert.
Der Ersteller eines Themas wird automatisch dessen Besitzer. Nur der Besitzer hat die Berechtigung, ein Thema zu löschen.
Um ein Thema zu erstellen: Öffnen Sie die Startseite und klicken Sie auf 'Thema erstellen' [1]. Im Dialogfeld 'Thema erstellen' klicken Sie auf 'Titelbild bearbeiten' [2] (optional, aber empfohlen). Laden Sie ein Titelbild von Ihrem Dateisystem hoch [2a] oder fügen Sie ein Bild aus der Zwischenablage ein [2b]. Passen Sie das Bild durch Zoomen [3] und Drehen [4] an. Speichern Sie das Bild [5]. Geben Sie im Dialogfeld einen Namen für das Thema ein (Pflichtfeld) [6]. Optional können Sie eine Beschreibung hinzufügen [7]. Klicken Sie auf 'Thema erstellen' [8], um zu speichern. Das neue Thema wird geöffnet [9].
Ein Thema kann über den Themen-Repository-Browser (kurz 'Repo') geöffnet werden. Auf dem Desktop kann das Repository über die 'Repo'-Schaltfläche [1] erweitert werden. Nicht archivierte Themen werden im Abschnitt 'Themen' des Repos aufgelistet [2]. Ein Klick auf ein Thema öffnet es. Das Repository kann über die Doppelpfeil-Schaltfläche [3] geschlossen werden.
Es ist besonders auf größeren Bildschirmen praktisch, das Repository geöffnet zu lassen, um schnell zwischen Themen zu wechseln.
Auf dem Mobiltelefon kann das Repository über die Suchschaltfläche [1] geöffnet werden. Ein Klick auf ein Thema öffnet es.
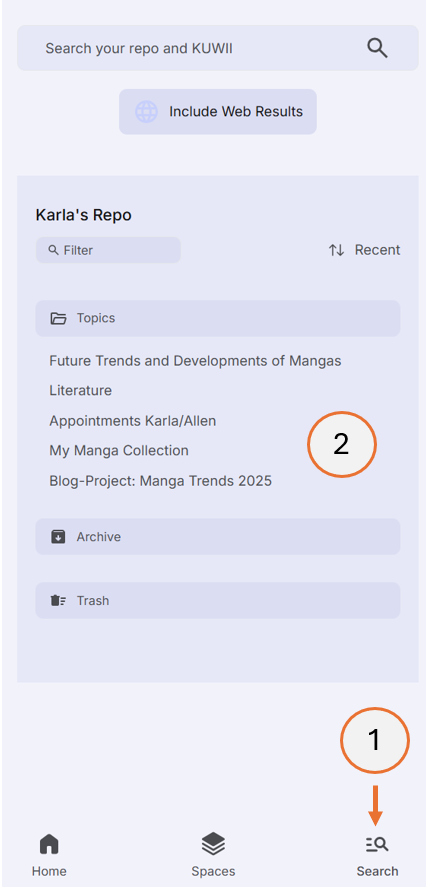
Um ein Thema zu bearbeiten: Öffnen Sie das Thema. Klicken Sie auf die Bearbeiten-Schaltfläche [1] unten im Titelbild des Themas. Ändern Sie den Namen, die Beschreibung oder das Titelbild nach Bedarf. Klicken Sie auf 'Thema aktualisieren' [2], um Ihre Änderungen zu speichern. Möglicherweise müssen Sie nach unten scrollen, um die Schaltfläche sichtbar zu machen.
Um ein Thema zu löschen: Öffnen Sie das Thema. Klicken Sie auf die Einstellungen-Schaltfläche [1] unten im Titelbild des Themas. Wählen Sie 'Thema löschen' [2] aus dem Kontextmenü und bestätigen Sie die Warnung.
Hinweis: Das Löschen eines Themas löscht auch alle damit verbundenen Beiträge. Themen werden jedoch nur 'weich gelöscht', sodass sie später über das Repository wiederhergestellt werden können. Während sich ein Thema im gelöschten Zustand befindet, wird sein Speicherplatz weiterhin in der Cloud-Speichernutzung berücksichtigt. Beachten Sie, dass eine Wiederherstellung eines Themas dessen Beiträge nicht wiederherstellt.
Um ein Thema wiederherzustellen: Öffnen Sie das Repository über die Suchschaltfläche [1] oder die 'Repo'-Schaltfläche (nur Desktop). Falls die Themenliste sehr lang ist, können Sie auf die 'Themen'-Überschrift klicken, um sie zu minimieren [2]. Klicken Sie auf die 'Papierkorb'-Überschrift [3], um gelöschte Elemente anzuzeigen. Klicken Sie auf das Thema [4], dann auf das Drei-Punkte-Menü [5] neben seinem Namen. Wählen Sie 'Element wiederherstellen' [6] aus dem Kontextmenü.
Es ist auch möglich, alle gelöschten Elemente auf einmal wiederherzustellen: Öffnen Sie das Repository über die Suchschaltfläche [1] oder die 'Repo'-Schaltfläche (nur Desktop). Klicken Sie auf die 'Papierkorb'-Überschrift [2], um das Kontextmenü sichtbar zu machen. Klicken Sie auf die drei Punkte [3] und wählen Sie 'Alle wiederherstellen' [4].
Um ein Thema dauerhaft zu löschen: Öffnen Sie das Repository über die Suchschaltfläche [1] oder die 'Repo'-Schaltfläche (nur Desktop). Falls die Themenliste sehr lang ist, können Sie auf die 'Themen'-Überschrift klicken, um sie zu minimieren [2]. Klicken Sie auf die 'Papierkorb'-Überschrift [3], um gelöschte Elemente anzuzeigen. Klicken Sie auf das Thema [4], dann auf das Drei-Punkte-Menü [5] neben seinem Namen. Wählen Sie 'Element dauerhaft löschen' [6] aus dem Kontextmenü.
Um den gesamten Papierkorb zu leeren: Öffnen Sie das Repository über die Suchschaltfläche [1] oder die 'Repo'-Schaltfläche (nur Desktop). Klicken Sie auf die 'Papierkorb'-Überschrift [2], um das Kontextmenü sichtbar zu machen. Klicken Sie auf die drei Punkte [3] und wählen Sie 'Papierkorb leeren' [4].
Um ein Thema zu archivieren: Öffnen Sie das Thema. Klicken Sie auf die Einstellungen-Schaltfläche [1] unten im Titelbild des Themas. Wählen Sie 'Archivieren' [2] aus dem Kontextmenü.
Archivierte Themen werden aus Suchergebnissen und anderen Funktionen ausgeschlossen. Sie können auch ein geteiltes Thema archivieren.
Wenn Sie ein geteiltes Thema archivieren, hat dies keine Auswirkungen auf andere Nutzer. Der Archivierungsstatus ist lediglich eine nutzerspezifische Eigenschaft eines Themas.
Um ein archiviertes Thema wiederherzustellen: Öffnen Sie das Repository über die Suchschaltfläche [1] oder die 'Repo'-Schaltfläche (nur Desktop). Falls die Themenliste sehr lang ist, können Sie auf die 'Themen'-Überschrift klicken, um sie zu minimieren [2]. Klicken Sie auf die 'Archiv'-Überschrift [3], um archivierte Themen anzuzeigen. Öffnen Sie das Thema durch Anklicken [4]. Klicken Sie auf die Einstellungen-Schaltfläche [5] unten im Titelbild des Themas. Wählen Sie 'Aus dem Archiv entfernen' [6] aus dem Kontextmenü.
Jedes veröffentlichte Thema hat eine Standardrolle, die die Berechtigungen für Space-Teilnehmer bestimmt. Um diese Standardrolle für einen bestimmten Nutzer zu überschreiben: Öffnen Sie das Thema. Klicken Sie auf die Einstellungen-Schaltfläche [1] und wählen Sie 'Berechtigungen' [2] aus dem Kontextmenü. Im Dialog 'Standardrolle überschreiben' wählen Sie den Nutzer [3] und weisen ihm eine neue Rolle zu [4]. Falls keine Überschreibung erforderlich ist, wählen Sie 'Keine Überschreibung'. Klicken Sie auf 'Rolle zuweisen', um die Änderungen zu speichern.
Nur der Themenbesitzer kann Berechtigungen setzen.
Überschreibungsberechtigungen können Nutzern gewährt werden, auch wenn sie noch keinen Zugriff auf das Thema haben (weil das Thema noch nicht veröffentlicht wurde). Sobald das Thema für den Nutzer zugänglich wird, treten die überschriebenen Berechtigungen in Kraft.
Die Hauptseite eines Themas enthält den Abschnitt 'Geteilt in Spaces' [1], mit dem Sie herausfinden können, in welchen Spaces ein Thema mit welcher Standardrolle veröffentlicht wurde.
Die Hauptseite eines Themas enthält den Abschnitt 'Diese Nutzer haben Zugriff' [1], mit dem Sie herausfinden können, welcher Nutzer welche effektiven Berechtigungen für das jeweilige Thema hat.
Um das Änderungsprotokoll eines Themas anzuzeigen: Öffnen Sie das Thema und klicken Sie auf die Einstellungen-Schaltfläche [1]. Wählen Sie dann 'Änderungsprotokoll' [2] aus.
KUWII ist eine Webanwendung, die in jedem modernen Browser läuft, einschließlich Chrome, Edge, Safari, Opera und Firefox. Obwohl keine Installation erforderlich ist, können Sie KUWII als App mithilfe der integrierten Installationsfunktion Ihres Browsers installieren. Dieser Prozess erfordert keinen Download aus einem App-Store, sondern nutzt die native Browser-Funktionalität.
Die Installation von KUWII als App bietet zusätzlichen Komfort, da ein Symbol auf Ihrem Desktop (Windows) oder Startbildschirm (Mobilgeräte) für den schnellen Zugriff erstellt wird. Unter Windows kann die App auch an die Taskleiste angeheftet werden.
Bitte beachten Sie, dass nicht alle Kombinationen aus Browsern und Betriebssystemen die App-Installation unterstützen.
Chrome: Öffnen Sie KUWII in Chrome, klicken Sie auf das Drei-Punkte-Menü in der oberen rechten Ecke, wählen Sie ‚Übertragen, speichern und teilen‘ und klicken Sie dann auf ‚KUWII installieren‘. Nach der Installation erscheint das KUWII-Symbol auf Ihrem Desktop.
Edge: Öffnen Sie KUWII in Edge, klicken Sie auf das Drei-Punkte-Menü in der oberen rechten Ecke, wählen Sie ‚Apps‘ und dann ‚KUWII installieren‘. Edge installiert die App und fordert Sie auf, sie an die Taskleiste, das Startmenü oder als Desktop-Verknüpfung anzupinnen.
Chrome: Öffnen Sie KUWII in Chrome, tippen Sie auf das Drei-Punkte-Menü in der oberen rechten Ecke, wählen Sie ‚Zum Startbildschirm hinzufügen‘ und tippen Sie dann auf ‚Installieren‘. Das KUWII-Symbol erscheint auf Ihrem Startbildschirm.
Opera: Öffnen Sie KUWII in Opera, tippen Sie auf das Drei-Punkte-Menü in der oberen rechten Ecke, wählen Sie ‚Hinzufügen zu...‘ und dann ‚Startbildschirm‘. Das KUWII-Symbol erscheint auf Ihrem Startbildschirm.
Firefox: Öffnen Sie KUWII in Firefox, tippen Sie auf das Drei-Punkte-Menü in der oberen rechten Ecke und wählen Sie ‚App zum Startbildschirm hinzufügen‘. Das KUWII-Symbol erscheint auf Ihrem Startbildschirm.
Safari: Öffnen Sie KUWII in Safari, tippen Sie auf die Teilen-Schaltfläche unten in der Mitte des Bildschirms und wählen Sie dann ‚Zum Home-Bildschirm hinzufügen‘. Das KUWII-Symbol erscheint auf Ihrem Startbildschirm.
Opera: Öffnen Sie KUWII in Opera, tippen Sie auf das Drei-Punkte-Menü unten, dann auf die Teilen-Schaltfläche und wählen Sie ‚Zum Home-Bildschirm hinzufügen‘. Das KUWII-Symbol erscheint auf Ihrem Startbildschirm.
Edge / Firefox: Öffnen Sie KUWII in Edge oder Firefox, tippen Sie auf die Menü-Schaltfläche unten rechts, dann auf die Teilen-Schaltfläche und wählen Sie ‚Zum Home-Bildschirm hinzufügen‘. Das KUWII-Symbol erscheint auf Ihrem Startbildschirm.
